Exportar o hacer una copia de seguridad del correo electrónico, los contactos y el calendario a un archivo .pst de Outlook
Cuando en el equipo se instala una aplicación Outlook, como Outlook 2016, puede usarla para transferir el correo electrónico, los contactos y los elementos de calendario desde una cuenta de correo a otra.
Por ejemplo, supongamos que tiene un buzón de Office 365 y una cuenta de Gmail. Puede agregar ambos a Outlook 2016. Luego puede usar Outlook 2016 para exportar elementos de la cuenta de Gmail e importarlos al buzón de Office 365.
Exporta elementos mediante la creación de un archivo .pst, que es un archivo de datos de Outlook que contiene sus mensajes y otros elementos de Outlook, y se guarda en su equipo. Para obtener información sobre cómo importar elementos después de exportarlos, vea Importar correo electrónico, contactos y calendario desde un archivo .pst de Outlook.
Procedimiento para exportar correo electrónico, contactos y elementos de calendario desde Outlook a un archivo .pst
Puede agregar la cuenta de correo electrónico de Office 365 a una aplicación Outlook, como Outlook 2016 o 2013. Después, puede usar Outlook para transferir correo electrónico, contactos y elementos de calendario al buzón de Office 365. Siga este procedimiento:
-
Agregue su cuenta de correo electrónico de "origen" a Outlook 2016. Por ejemplo, podría agregar su cuenta de Gmail a Outlook 2016. Espere un poco hasta que aparezca el correo electrónico y sus contactos.
-
Agregue la cuenta de correo electrónico de Office 365 a Outlook. Después de hacerlo, Outlook se sincronizará automáticamente con Office 365. Verá que el contenido del buzón de Office 365 aparece en Outlook.
-
En las instrucciones de exportación, elija las correspondientes a exportar el correo electrónico desde la cuenta de origen a un archivo .pst.
Por ejemplo, si tiene Outlook 2010, elija "Outlook 2010: Exportar elementos de Outlook a un archivo .pst".
-
Seleccione entre las instrucciones de exportación (que se muestran a continuación) de este artículo para exportar el correo electrónico a un archivo .pst.
Por ejemplo, si tiene Outlook 2016, elija "Outlook 2013 y Outlook 2016: Exportar elementos de Outlook desde un archivo .pst".
Después de que los datos de correo electrónico se exporten a un archivo .pst, estos son portátiles. Puede importarlos en otras cuentas de correo electrónico. Si quiere hacer esto con Outlook, vea Importar correo electrónico, contactos y calendario desde un archivo .pst de Outlook.
-
En la parte superior de la cinta de opciones de Outlook, elija Archivo.
Si en la cinta de opciones no hay una opción Archivo en la esquina superior izquierda, vea ¿Qué versión de Outlook tengo? para determinar la versión de Outlook y obtener las instrucciones de exportación correctas.


-
Elija Abrir y exportar > Importar o exportar.

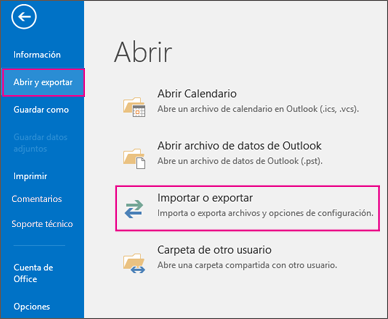
-
Elija Exportar a un archivo.

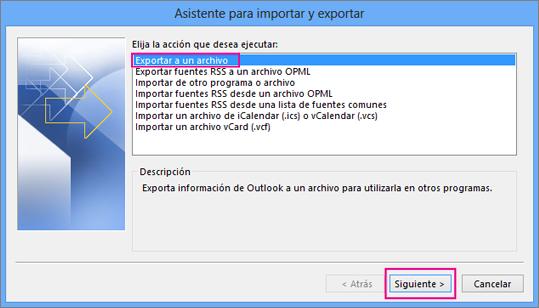
-
Haga clic en Archivo de datos de Outlook (.pst) y, a continuación, en Siguiente.
-
Seleccione el nombre de la cuenta de correo electrónico que se va a exportar, como se muestra en la imagen siguiente. Solo puede exportarse a la vez la información de una cuenta.
Asegúrese de que la casilla Incluir subcarpetas esté activada. De esta manera se exportará todo lo que se encuentre en la cuenta: Calendario, contactos y bandeja de entrada. Pulse Siguiente.

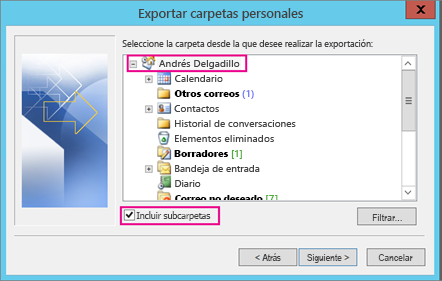
-
Haga clic en Examinar para seleccionar dónde guardar el Archivo de datos de Outlook (.pst). Escriba un nombre de archivo y, a continuación, haga clic en Aceptar para continuar.
Nota: Si ha realizado antes una exportación, aparecerán la ubicación y el nombre de archivo de la carpeta anterior. Escriba otro nombre de archivo antes de hacer clic en Aceptar.
-
Si va a exportar a un Archivo de datos de Outlook (.pst) existente, en Opciones, especifique qué desea hacer cuando exporte elementos que ya existen en el archivo.
-
Haga clic en Finalizar.
-
Outlook comenzará de inmediato la exportación a menos que se cree un nuevo Archivo de datos de Outlook (.pst) o que se use un archivo protegido con contraseña.
-
Si va a crear un Archivo de datos de Outlook (.pst), puede proteger el archivo con una contraseña opcional. Cuando aparezca el cuadro de diálogo Crear archivo de datos de Outlook, escriba la contraseña en los cuadros Contraseñay Repetir contraseña y, a continuación, haga clic en Aceptar. En el cuadro de diálogo Contraseña del archivo de datos de Outlook, escriba la contraseña y, después, haga clic en Aceptar.
-
Si va a exportar a un Archivo de datos de Outlook (.pst) existente protegido con contraseña, en el cuadro de diálogo Contraseña del archivo de datos de Outlook, escriba la contraseña y, a continuación, haga clic en Aceptar.
-
Ahora que sus datos de Outlook se encuentran en un archivo .pst, estos son portátiles. Por ejemplo, puede guardar el archivo .pst en OneDrive y, después, descargarlo en su equipo nuevo. O puede guardarlo en una unidad flash USB, conectar la unidad en su equipo nuevo y, después, importar su correo electrónico, contactos y calendario en Outlook.
-
En la parte superior de la cinta de Outlook, elija la pestaña Archivo.
Si en la cinta de opciones no hay una opción Archivo en la esquina superior izquierda, vea ¿Qué versión de Outlook tengo? para determinar la versión de Outlook y obtener las instrucciones de exportación correctas.

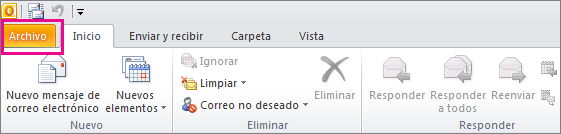
-
Elija Opciones.

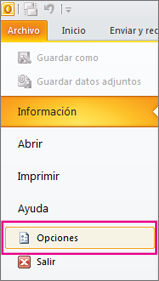
-
En el cuadro Opciones de Outlook, elija Avanzado.

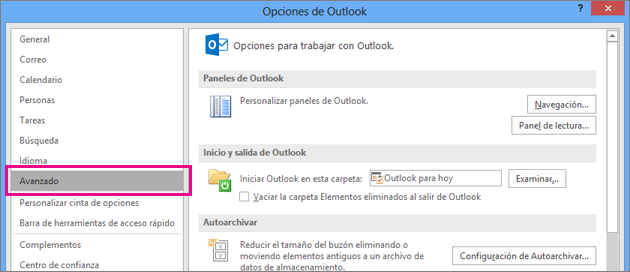
-
En la sección Exportar, elija Exportar.


-
Haga clic en Exportar a un archivo y, a continuación, en Siguiente.
-
Haga clic en Archivo de datos de Outlook (.pst) y, a continuación, en Siguiente.
-
Seleccione el nombre de la cuenta de correo electrónico que se va a exportar, como se muestra en la imagen siguiente. Solo puede exportarse a la vez la información de una cuenta.
Asegúrese de que la casilla Incluir subcarpetas esté activada. De esta manera se exportará todo lo que se encuentre en la cuenta: Calendario, contactos y bandeja de entrada. Pulse Siguiente.

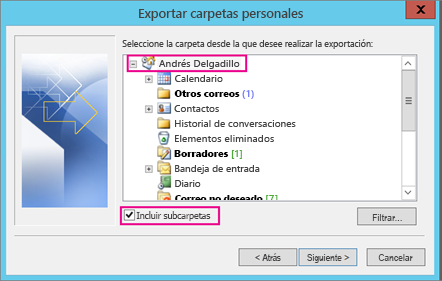
-
Haga clic en Examinar para seleccionar dónde quiere guardar el archivo de datos de Outlook (.pst) y escriba un nombre de archivo. Haga clic en Aceptar para continuar.
Nota: Si ha usado anteriormente la característica de exportación, aparecerán el nombre de archivo y la ubicación de la carpeta anteriores. Asegúrese de que cambia el nombre de archivo si quiere crear un archivo nuevo en lugar de usar el archivo existente.
-
Si va a exportar a un Archivo de datos de Outlook (.pst) existente, en Opciones, especifique qué desea hacer cuando exporte elementos que ya existen en el archivo.
-
Haga clic en Finalizar.
-
La exportación comienza inmediatamente a no ser que se cree un nuevo archivo de datos de Outlook (.pst) o que la exportación se produzca en un archivo existente que esté protegido por contraseña.
-
Si va a crear un archivo de datos de Outlook (.pst) nuevo, puede proteger el archivo con una contraseña opcional. Cuando aparezca el cuadro de diálogo Crear archivo de datos de Outlook, escriba la contraseña en los cuadros Contraseña y Repetir contraseña y, después, haga clic en Aceptar. En el cuadro de diálogo Contraseña del archivo de datos de Outlook, escriba la contraseña y, después, haga clic en Aceptar.
-
Si va a exportar a un archivo de datos de Outlook (.pst) existente protegido con contraseña, en el cuadro de diálogo Contraseña del archivo de datos de Outlook, escriba la contraseña y, después, haga clic en Aceptar.
-
Ahora que sus datos de Outlook se encuentran en un archivo .pst, estos son portátiles. Por ejemplo, puede guardar el archivo .pst en OneDrive y, después, descargarlo en su equipo nuevo. O puede guardarlo en una unidad flash USB, conectar la unidad en su equipo nuevo y, después, importar su correo electrónico, contactos y calendario en Outlook.
-
En Outlook 2007, en la parte superior de la cinta, elija Archivo.
Si en la cinta de opciones no hay una opción Archivo en la esquina superior izquierda, vea ¿Qué versión de Outlook tengo? para determinar la versión de Outlook y obtener las instrucciones de exportación correctas.

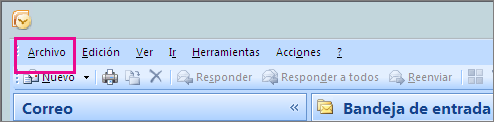
-
Elija Importar y exportar.

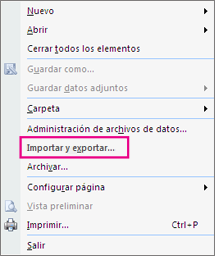
-
Seleccione Exportar a un archivo y haga clic en Siguiente.

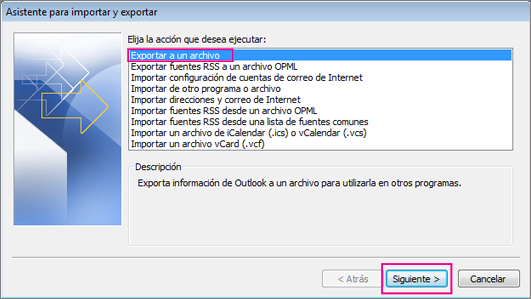
-
Haga clic en Carpeta de archivos personales (.pst) y, después, en Siguiente.
-
Seleccione el nombre de la cuenta de correo electrónico que se va a exportar, como se muestra en la imagen siguiente. Solo puede exportarse a la vez la información de una cuenta.
Asegúrese de que la casilla Incluir subcarpetas esté activada. De esta manera se exportará todo lo que se encuentre en la cuenta: Calendario, contactos y bandeja de entrada. Pulse Siguiente.

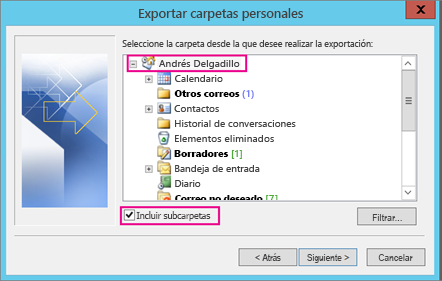
-
Haga clic en Examinar para seleccionar dónde quiere guardar el archivo de datos de Outlook (.pst) y escriba un nombre de archivo. Haga clic en Aceptar para continuar.
Nota: Si ha usado anteriormente la característica de exportación, aparecerán el nombre de archivo y la ubicación de la carpeta anteriores. Asegúrese de que cambia el nombre de archivo si quiere crear un archivo nuevo en lugar de usar el archivo existente.
-
Si va a exportar a un Archivo de datos de Outlook (.pst) existente, en Opciones, especifique qué desea hacer cuando exporte elementos que ya existen en el archivo.
-
Haga clic en Finalizar.
-
La exportación comienza inmediatamente a no ser que esté creando un nuevo archivo de datos de Outlook (.pst) o que esté exportando en un archivo .pst existente que esté protegido por contraseña. En estos casos, obtendrá este cuadro de diálogo:

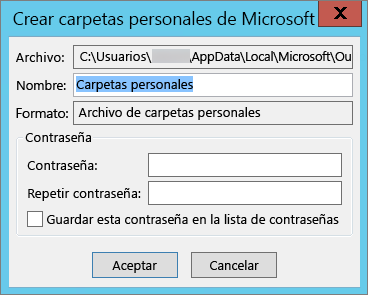
Si no quiere proteger con contraseña el archivo, pulse Aceptar. En caso contrario:
-
Si quiere proteger con contraseña el archivo .pst: escriba la contraseña en los cuadros Contraseña y Repetir contraseña y, después, haga clic en Aceptar. En el cuadro de diálogo Contraseña del archivo de datos de Outlook, escriba la contraseña y, después, haga clic en Aceptar.
-
Si va a exportar a una carpeta de archivos personales (.pst) existente protegida con contraseña, en el cuadro de diálogo Contraseña del archivo de datos de Outlook, escriba la contraseña y, después, haga clic en Aceptar.
-
Ahora que sus datos de Outlook se encuentran en un archivo .pst, estos son portátiles. Por ejemplo, puede guardar el archivo .pst en OneDrive y, después, descargarlo en su equipo nuevo. O puede guardarlo en una unidad flash USB, conectar la unidad en su equipo nuevo y, después, importar su correo electrónico, contactos y calendario en Outlook.
¿Qué datos se exportan?
-
Cuando Outlook exporta correo electrónico, contactos e información del calendario a un archivo .pst, crea una copia de la información. No se quita nada de Outlook. Seguirá viendo y teniendo acceso a su correo electrónico, contactos y calendario en Outlook.
-
Cuando Outlook exporta correos electrónicos, incluye cualquier dato adjunto de los correos electrónicos.
-
Outlook no exporta metadatos, como propiedades de carpeta (vistas, permisos y configuración de Autoarchivar), reglas de mensajes ni listas de remitentes bloqueados.
¿Cuándo debo exportar (copia de seguridad) o importar un archivo .pst?
-
Desea mover el correo electrónico desde una cuenta de correo a otra.
Por ejemplo, supongamos que tiene una cuenta de correo antigua de Yahoo, Esta dirección de correo electrónico está siendo protegida contra los robots de spam. Necesita tener JavaScript habilitado para poder verlo.. Y desea mover el correo electrónico a una nueva cuenta de correo electrónico de Office 365, Esta dirección de correo electrónico está siendo protegida contra los robots de spam. Necesita tener JavaScript habilitado para poder verlo..
Con Outlook en su escritorio, puede agregar ambas cuentas a Outlook. Espere hasta que se muestre todo su correo electrónico (si tiene mucho, puede tardar mucho tiempo). Después, use Outlook para exportar el correo electrónico desde su cuenta de Yahoo a un archivo .pst. Por último, importe el archivo .pst en su cuenta de Office 365.
-
Está moviendo desde un PC a otro PC: Está moviendo el correo electrónico desde un equipo con Outlook a otro equipo con Outlook instalado.
Por ejemplo, supongamos que el equipo antiguo tiene Outlook 2007 y acaba de comprar un equipo nuevo con Outlook 2016. Exporte los datos de correo electrónico desde Outlook 2007 (como se describe en este artículo) e impórtelos en Outlook 2016.
-
Está moviendo de PC a Mac: Por ejemplo, cuando mueve el correo electrónico de Outlook en un PC y lo importa en Outlook 2016 en un Mac.
-
Quiere realizar copias de seguridad periódicamente: Cuando quiere realizar copias de seguridad periódicamente de todos sus correos electrónicos, contactos y calendario en un lugar seguro. Después de crear el archivo .pst, cópielo en una ubicación segura, como una unidad flash USB, otra unidad de disco duro o un almacenamiento en la nube como OneDrive o Dropbox.
No existe ninguna manera automatizada de realizar una copia de seguridad de todo (nuevo y antiguo) periódicamente. Autoarchivar solo realiza copias de seguridad de elementos antiguos, y los mueve en lugar de realizar una copia.
-
Si solo quiere realizar una copia de seguridad de sus contactos, vea Exportar contactos de Outlook. Aquí se explica cómo copiar sus contactos en un archivo .csv.

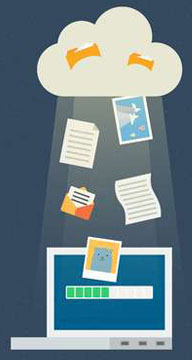









_300x400.jpg)
 a RJ-45 (M)_300x400.jpg)


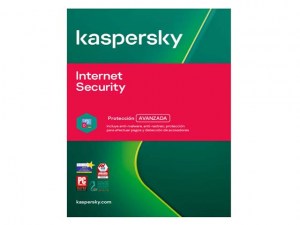


 ”El hardware es lo que hace a una máquina rápida; el software es lo que hace que una máquina rápida se vuelva lenta”
”El hardware es lo que hace a una máquina rápida; el software es lo que hace que una máquina rápida se vuelva lenta” 