Outlook dispone de un asistente para importar y exportar que facilita la importación de contactos desde un archivo CSV.
Aplica para Office 2016, 2013, Office365, 2010
En la parte superior de la cinta de opciones de Outlook 2013 o 2016, elija Archivo.
Si en la cinta no hay una opción Archivo en la esquina superior izquierda, quiere decir que no usa Outlook 2016 ni 2013. Vea ¿Qué versión de Outlook tiene? para conocer las instrucciones de importación para su versión de Outlook.


2 Elija Abrir y exportar > Importar o exportar. Con esto se inicia al asistente.

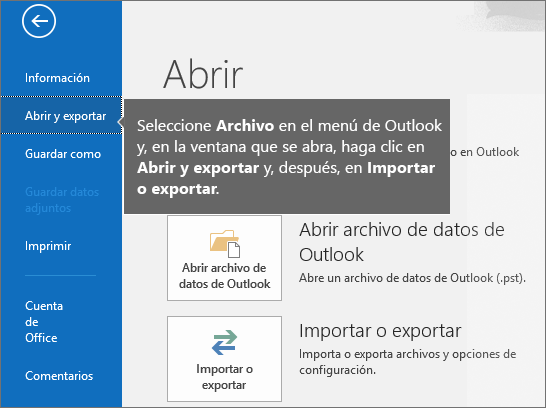
3 Seleccione Importar de otro programa o archivo y, después, Siguiente.

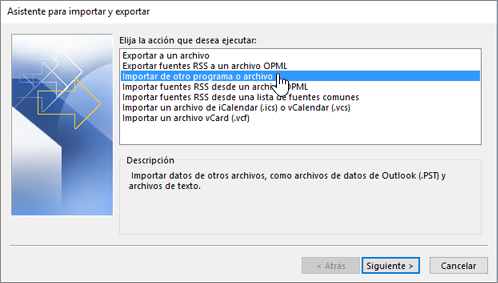
4 Seleccione Valores separados por comas y, después, Siguiente.

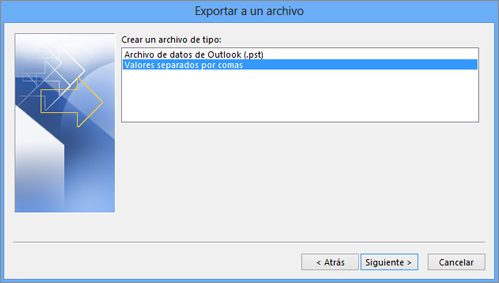
5 En el cuadro Importar un archivo, busque el archivo de contactos y, después, haga doble clic en él para seleccionarlo.

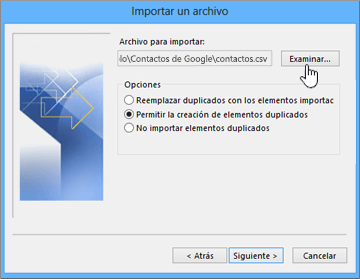
6 Elija una de las siguientes acciones para especificar cómo quiere que Outlook controle los contactos duplicados:
-
Reemplazar duplicados con los elementos importados Si un contacto ya está en Outlook y en su archivo de contactos, Outlook descarta la información que tiene de ese contacto y usa la de su archivo de contactos. Le recomendamos que elija esta opción si la información de contacto del archivo de contactos es más completa o más actual que la información de contacto de Outlook.
-
Permitir la creación de elementos duplicados Si un contacto está en Outlook y en su archivo de contactos, Outlook crea contactos duplicados, uno con la información original de Outlook y otro con la información importada de su archivo de contactos. Puede combinar la información de estas personas posteriormente para eliminar los contactos duplicados. Esta es la opción predeterminada.
-
No importar elementos duplicados Si un contacto está en Outlook y en su archivo de contactos, Outlook conserva la información que tiene de ese contacto y descarta la de su archivo de contactos. Le recomendamos que elija esta opción si la información de contacto de Outlook es más completa o más actual que la información de su archivo de contactos.
7 Haga clic en Siguiente.
8 En el cuadro Seleccione una carpeta de destino, desplácese hasta la parte superior si es necesario y seleccione la carpeta Contactos > Siguiente. Si tiene varias cuentas de correo electrónico, elija la carpeta de contactos que está debajo de la cuenta de correo electrónico que desea asociar con los contactos.

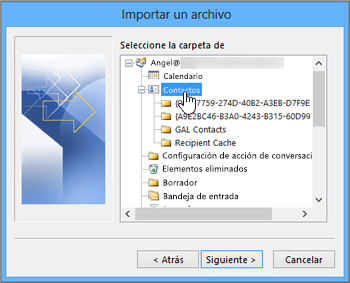
9 Elija Finalizar.

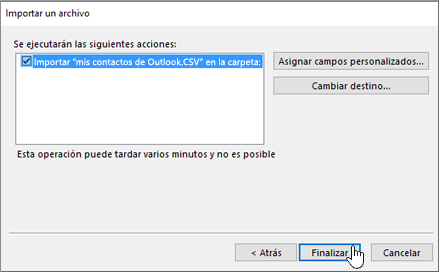
Outlook empieza a importar sus contactos inmediatamente. Sabrá que el proceso ha finalizado cuando desaparezca el cuadro de progreso de la importación.
10 Para ver los contactos, en la parte inferior de Outlook, elija el icono Contactos.

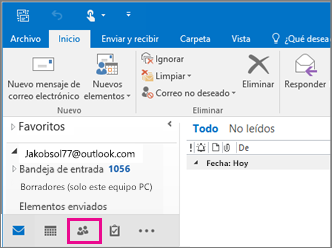

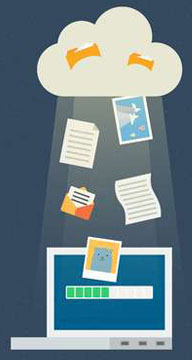






_300x400.jpg)









 ”El hardware es lo que hace a una máquina rápida; el software es lo que hace que una máquina rápida se vuelva lenta”
”El hardware es lo que hace a una máquina rápida; el software es lo que hace que una máquina rápida se vuelva lenta” 