En este artículo se describen los distintos métodos para configurar Microsoft Outlook 2013, 2010, 2007 o 2003 para conectarse a una cuenta de correo electrónico de la red de Microsoft, también conocida como configuración de cuenta con dominio propio, mas abajo encontrara paso a paso como se configura la cuenta de correo a través del manejador de correo, lea detenidamente y luego observe el ejemplo en la imagen posterior.
Para utilizar estos métodos, debe tener instalado Outlook en su equipo y tener una cuenta de correo electrónico ya sea privada o publica. Nota: en la mayoría de los casos, si Innovaciones Tecnológicas es su proveedor de acceso a Internet (ISP), probablemente ya tenga una cuenta POP3, la cual ha sido creada en el servidor de servicio de Hosting que le proporciona Innovaciones Tecnológicas, donde tiene que tener ya las credenciales de nombre de correo electrónico como su contraseña de usuario.
Para configurar Outlook para conectarse a su cuenta de correo electrónico adquirida a Innovaciones Tecnológicas, utilice uno de los métodos siguientes:
Seleccionamos el software manejador de correo electrónico, que en este caso es MS Outlook.

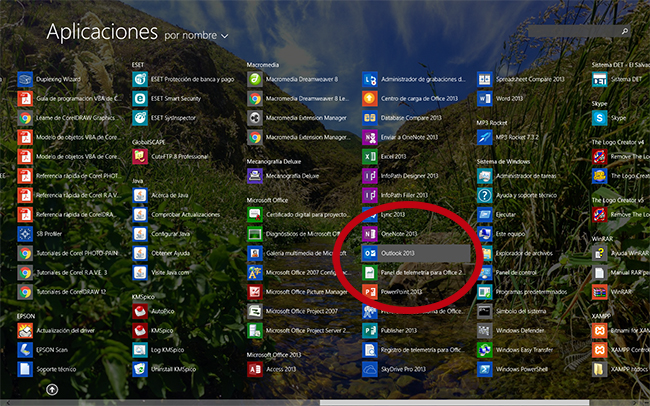
Figura #1 Innovaciones Tecnológicas (Ing. Edgardo Portillo, Email Esta dirección de correo electrónico está siendo protegida contra los robots de spam. Necesita tener JavaScript habilitado para poder verlo.) cualquier configuración adicional que necesite asistencia de unos de nuestros técnicos o personal de nuestra empresa tiene un valor económico por la asistencia realizada.
Microsoft Outlook 2013
Haga clic aquí para ver u ocultar información detallada acerca de cómo cambiar la configuración de la cuenta de Outlook 2013
1- En Outlook 2013, haga clic en el menú Archivo y, a continuación, haga clic en Agregar cuenta.

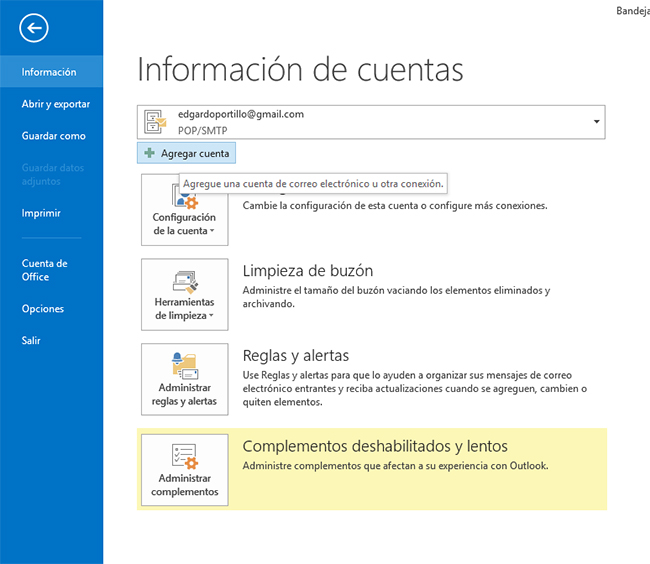
Figura #2 Innovaciones Tecnológicas (Ing. Edgardo Portillo, Email Esta dirección de correo electrónico está siendo protegida contra los robots de spam. Necesita tener JavaScript habilitado para poder verlo.) cualquier configuración adicional que necesite asistencia de unos de nuestros técnicos o personal de nuestra empresa tiene un valor económico por la asistencia realizada.
2- Haga clic en la opción Configuración manual o tipos de servidores adicionales para seleccionarla y, a continuación, haga clic en Siguiente.
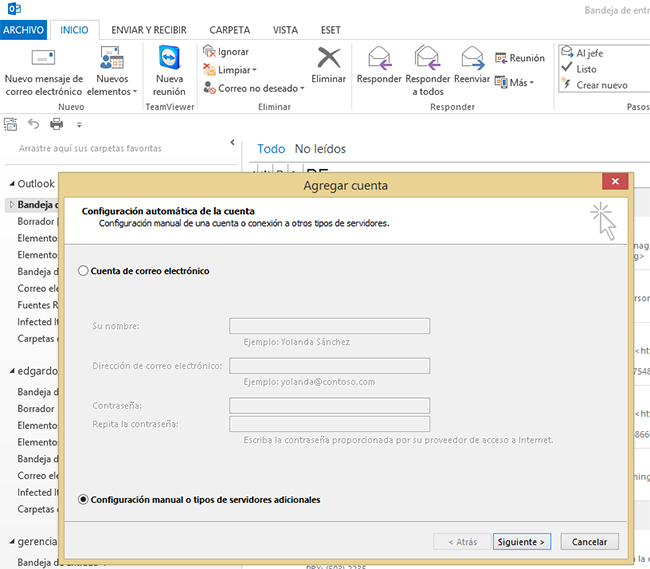

Figura #3 Innovaciones Tecnológicas (Ing. Edgardo Portillo, Email Esta dirección de correo electrónico está siendo protegida contra los robots de spam. Necesita tener JavaScript habilitado para poder verlo.) cualquier configuración adicional que necesite asistencia de unos de nuestros técnicos o personal de nuestra empresa tiene un valor económico por la asistencia realizada.
3- Haga clic en la opción POP o IMAP para seleccionarla y haga clic en Siguiente.

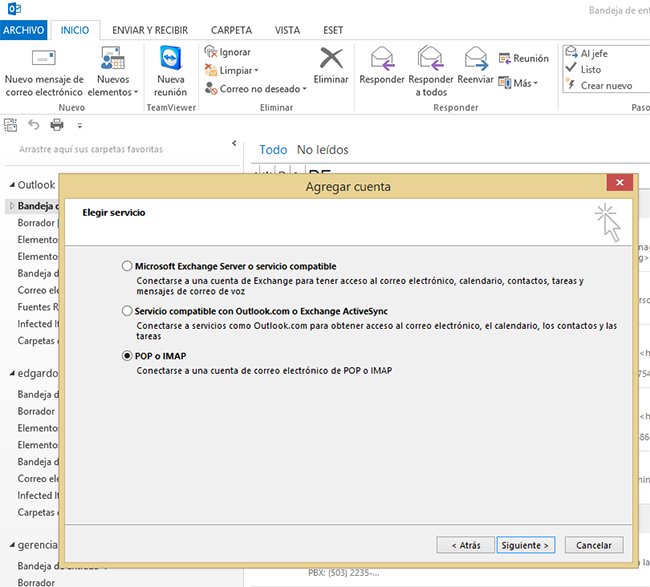
Figura #4 Innovaciones Tecnológicas (Ing. Edgardo Portillo, Email Esta dirección de correo electrónico está siendo protegida contra los robots de spam. Necesita tener JavaScript habilitado para poder verlo.) cualquier configuración adicional que necesite asistencia de unos de nuestros técnicos o personal de nuestra empresa tiene un valor económico por la asistencia realizada.
4- En la pantalla Configuración de cuenta IMAP y POP, escriba la información de configuración siguiente: En el cuadro Su nombre, escriba su nombre tal y como debe aparecer ante los destinatarios.
En el cuadro Dirección de correo electrónico, escriba su dirección de correo electrónico, la cual ha sido creada y proporcionada por el personal tecnico de Innovaciones Tecnológicas o por el departamento de IT de su empresa. Por ejemplo, escriba Esta dirección de correo electrónico está siendo protegida contra los robots de spam. Necesita tener JavaScript habilitado para poder verlo.
En Tipo de cuenta, seleccione POP3.
En el cuadro Servidor de correo entrante, escriba pop3.sunombrededominio.com
En el cuadro Servidor de correo saliente (SMTP), escriba smtp.sunombrededominio.com.
En el cuadro Nombre de usuario, escriba el nombre de la cuenta de de su dominio.
En el cuadro Contraseña, escriba su contraseña creada por personal técnico de innovaciones Tecnológicas o personas encargada del area de soporte de su empresa.
Haga clic para activar la casilla Recordar contraseña, si desea guardarla.
Deje la casilla Requerir inicio de sesión utilizando Autenticación de contraseña segura (SPA) desactivada.
Haga clic en Más configuraciones.

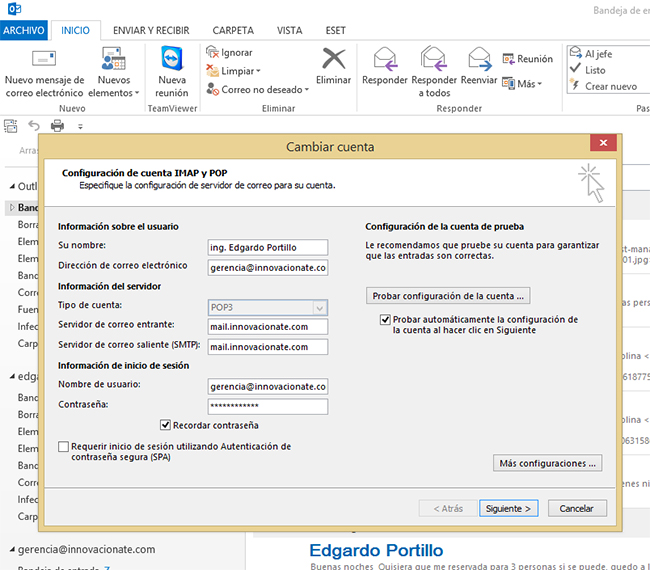
Figura #5 Innovaciones Tecnológicas (Ing. Edgardo Portillo, Email Esta dirección de correo electrónico está siendo protegida contra los robots de spam. Necesita tener JavaScript habilitado para poder verlo.) cualquier configuración adicional que necesite asistencia de unos de nuestros técnicos o personal de nuestra empresa tiene un valor económico por la asistencia realizada.
En la pestaña Servidor de salida, haga clic para activar la casilla Mi servidor de salida (SMTP) requiere autenticación para seleccionarla.

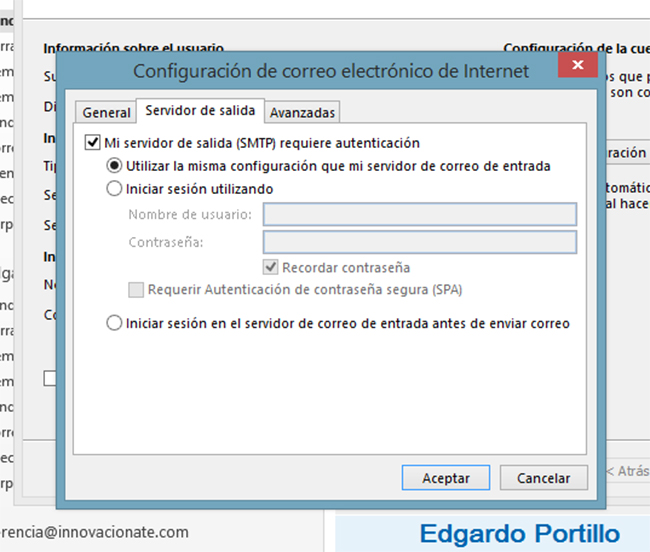
Figura #6 Innovaciones Tecnológicas (Ing. Edgardo Portillo, Email Esta dirección de correo electrónico está siendo protegida contra los robots de spam. Necesita tener JavaScript habilitado para poder verlo.) cualquier configuración adicional que necesite asistencia de unos de nuestros técnicos o personal de nuestra empresa tiene un valor económico por la asistencia realizada.
Haga clic en la pestaña Opciones avanzadas y, a continuación, haga clic en la casilla Este servidor precisa una conexión cifrada (SSL) para activarla bajo Servidor de entrada (POP3).
Nota: el cuadro Servidor de entrada (POP3) debe estar establecido en el puerto 995.
Seleccione TLS para Usar el siguiente tipo de conexión cifrada en Servidor de salida (SMTP) y, a continuación, haga clic en Aceptar.
Nota: el cuadro Servidor de salida (SMTP) debe estar establecido en el puerto 465. Si el puerto 465 está bloqueado en la red o por su ISP, puede seleccionar el puerto 587.

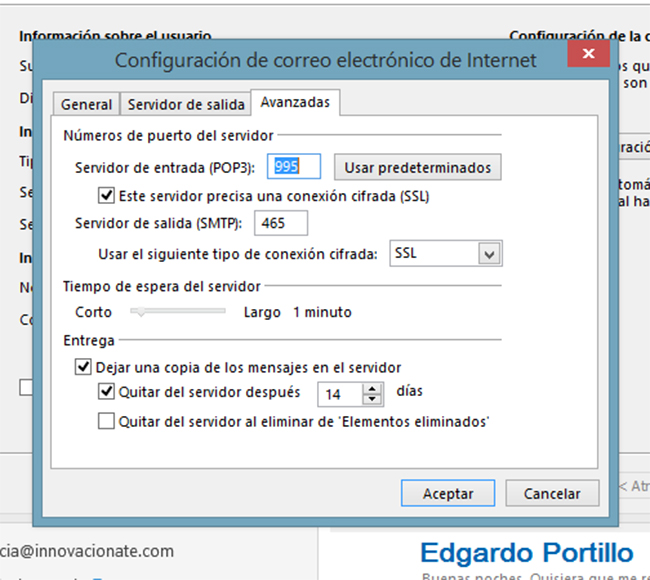
Figura #7 Innovaciones Tecnológicas (Ing. Edgardo Portillo, Email Esta dirección de correo electrónico está siendo protegida contra los robots de spam. Necesita tener JavaScript habilitado para poder verlo.) cualquier configuración adicional que necesite asistencia de unos de nuestros técnicos o personal de nuestra empresa tiene un valor económico por la asistencia realizada.
Cuando ya tengo todo configurado como se muestra en la imagen anterior, le da Enter a la opción de Aceptar
5- En el lado derecho de la pantalla Configuración de cuenta IMAP y POP, haga clic en Configuración de la cuenta de prueba.
Si no recibe errores, y marca las dos acciones como completado, significa que la cuenta de correo electrónico se ha configurado correctamente.
Vaya al paso 6.

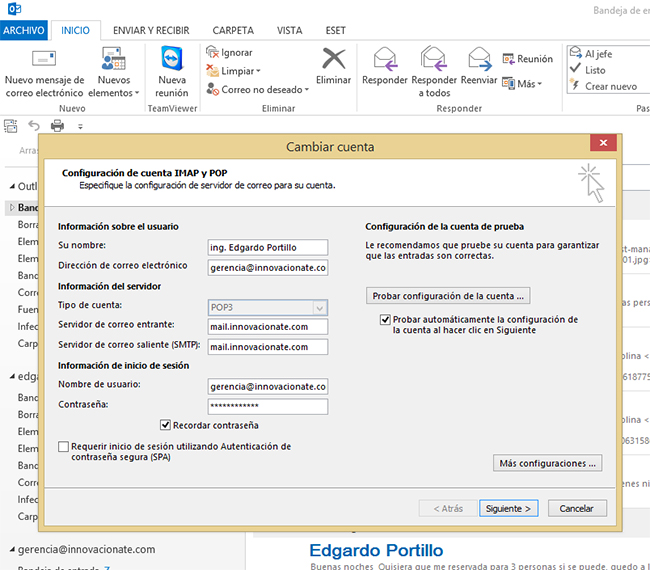
Figura #5 Innovaciones Tecnológicas (Ing. Edgardo Portillo, Email Esta dirección de correo electrónico está siendo protegida contra los robots de spam. Necesita tener JavaScript habilitado para poder verlo.) cualquier configuración adicional que necesite asistencia de unos de nuestros técnicos o personal de nuestra empresa tiene un valor económico por la asistencia realizada.
Si recibe un error, asegúrese de haber especificado toda la información correctamente y, a continuación, haga clic en Configuración de la cuenta de prueba.
Si toda la información es correcta y sigue recibiendo errores, vaya a la sección "Pasos siguientes" para obtener más ayuda.
6- Haga clic en Siguiente y, después, en Finalizar.
Hasta aquí usted a terminado ya de configurar su cuenta de correo, si no le dio algún error.
Microsoft Outlook 2010
Haga clic aquí para ver u ocultar información detallada acerca de cómo cambiar la configuración de la cuenta de Outlook 2010, en esta explicación solo esta redactada en forma de texto no con gráficos, si tiene alguna duda puede referirse a las imagenes anteriores que utiliza los mismos campos.
- En Outlook 2010, haga clic en el menú Archivo y, a continuación, haga clic en Agregar cuenta.
- Haga clic en la opción Configurar manualmente las opciones de servidor o tipos de servidores adicionales y, a continuación, haga clic en Siguiente.
- Haga clic en Correo electrónico de Internet y, a continuación, haga clic en Siguiente.
- En la pantalla de configuración de correo electrónico de Internet, escriba la información de configuración siguiente:
- En el cuadro Su nombre, escriba su nombre tal y como debe aparecer ante los destinatarios.
- En el cuadro Dirección de correo electrónico, escriba su dirección de correo electrónico. Por ejemplo, escriba Esta dirección de correo electrónico está siendo protegida contra los robots de spam. Necesita tener JavaScript habilitado para poder verlo..
- En Tipo de cuenta, seleccione POP3.
- En el cuadro Servidor de correo entrante, escriba pop3.nombresudominio.com.
- En el cuadro Servidor de correo saliente (SMTP), escriba smtp.sunombrededominio.com.
- Escriba la información del nombre de la cuenta de su dominio en el cuadro Nombre de usuario.
- En el cuadro Contraseña, escriba su contraseña proporcionada por Innovaciones Tecnológicas.
- Haga clic para activar la casilla Recordar contraseña, si desea guardarla. Deje la casilla Requerir inicio de sesión utilizando Autenticación de contraseña segura (SPA) desactivada.
- Haga clic en Más configuraciones.
- En la pestaña Servidor de salida, haga clic para activar la casilla Mi servidor de salida (SMTP) requiere autenticación para seleccionarlo.
- Haga clic en la pestaña Avanzadas y, a continuación, en Servidor de entrada (POP3), active la casilla Este servidor precisa una conexión cifrada (POP3).
- Nota: el cuadro Servidor de entrada (POP3) debe estar establecido en el puerto 995. En Servidor de salida (SMTP) en Usar el siguiente tipo de conexión cifrada, seleccione TLS y, a continuación, haga clic en Aceptar.
- Nota: el cuadro Servidor de salida (SMTP) debe estar establecido en el puerto 465. Si el puerto 465 está bloqueado en la red o por su ISP, puede seleccionar el puerto 587.
- En el lado derecho de la pantalla de configuración de correo electrónico de Internet, haga clic en Probar configuración de la cuenta. Si no recibe errores, significa que la cuenta de correo electrónico se ha configurado correctamente.
- Vaya al paso 6.
- Si recibe un error, asegúrese de haber especificado toda la información correctamente y, a continuación, haga clic en Configuración de la cuenta de prueba.
- Si toda la información es correcta y sigue recibiendo errores, vaya a la sección "Pasos siguientes" para obtener más ayuda.
- Haga clic en Siguiente y, después, en Finalizar.
Microsoft Outlook 2007
Haga clic aquí para ver u ocultar información detallada acerca de cómo cambiar la configuración de la cuenta de Outlook 2007
- En Outlook 2007, haga clic en el menú Herramientas y, a continuación, en Configuración de la cuenta.
- Haga clic en la pestaña Correo electrónico y, a continuación, haga clic en Nueva.
- Haga clic en Microsoft Exchange, POP3, IMAP o HTTP y, a continuación, haga clic en Siguiente.
- Haga clic en la casilla Configurar manualmente las opciones de servidor o tipos de servidores adicionales para activarla y, a continuación, haga clic en Siguiente.
- Haga clic en Correo electrónico de Internet y, a continuación, haga clic en Siguiente.
- En la pantalla de configuración de correo electrónico de Internet, escriba la información de configuración siguiente:
- En el cuadro Su nombre, escriba su nombre tal y como debe aparecer ante los destinatarios.
- En el cuadro Dirección de correo electrónico, escriba su dirección de correo electrónico. Por ejemplo, escriba Esta dirección de correo electrónico está siendo protegida contra los robots de spam. Necesita tener JavaScript habilitado para poder verlo.
- En Tipo de cuenta, seleccione POP3.
- En el cuadro Servidor de correo entrante, escriba pop3.sunombrededominio.com
- En el cuadro Servidor de correo saliente (SMTP), escriba smtp.sunombrededominio.com
- En el cuadro Nombre de usuario, escriba el nombre de la cuenta creada con su dominio.
- En el cuadro Contraseña, escriba su contraseña que fue proporcionada por personal tecnico que administra su hosting.
- Haga clic para activar la casilla Recordar contraseña, si desea guardarla.
- Deje la casilla Requerir inicio de sesión utilizando Autenticación de contraseña segura (SPA) desactivada.
- Haga clic en Más configuraciones.
- En la pestaña Servidor de salida, haga clic para activar la casilla Mi servidor de salida (SMTP) requiere autenticación para seleccionarlo.
- Haga clic en la pestaña Avanzadas y, a continuación, en Servidor de entrada (POP3), active la casilla Este servidor precisa una conexión cifrada (POP3).
- Nota: el cuadro Servidor de entrada (POP3) debe estar establecido en el puerto 995. En Servidor de salida (SMTP) en Usar el siguiente tipo de conexión cifrada, seleccione TLS y, a continuación, haga clic en Aceptar.
- Nota: el cuadro Servidor de salida (SMTP) debe estar establecido en el puerto 465. Si el puerto 465 está bloqueado en la red o por su ISP, puede seleccionar el puerto 587.
- En el lado derecho de la pantalla de configuración de correo electrónico de Internet, haga clic en Probar configuración de la cuenta. Si no recibe errores, significa que la cuenta de correo electrónico se ha configurado correctamente.
- Vaya al paso 8.
- Si recibe un error, asegúrese de haber especificado toda la información correctamente y, a continuación, haga clic en Configuración de la cuenta de prueba.
- Si toda la información es correcta y sigue recibiendo errores, vaya a la sección "Pasos siguientes" para obtener más ayuda.
- Haga clic en Siguiente y, después, en Finalizar.
Microsoft Outlook 2003 o anterior
Haga clic aquí para ver u ocultar información detallada acerca de cómo cambiar la configuración de la cuenta de Outlook 2003 o anterior
Para conocer los pasos acerca de cómo puede cambiar la configuración de Outlook, visite este sitio web de Microsoft: Cómo agregar su cuenta de correo electrónico a Microsoft Outlook

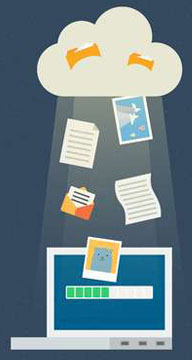












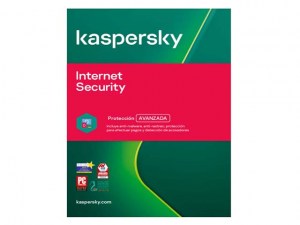



 ”El hardware es lo que hace a una máquina rápida; el software es lo que hace que una máquina rápida se vuelva lenta”
”El hardware es lo que hace a una máquina rápida; el software es lo que hace que una máquina rápida se vuelva lenta” 