Cómo están organizadas las teclas
- Teclas de escritura (alfanuméricas). Estas teclas incluyen las mismas letras, números, signos de puntuación y símbolos que encontrarías en una máquina de escribir tradicional.
- Teclas de control. Estas teclas se usan solas o en combinación con otras teclas para realizar determinadas acciones. Las teclas de control usadas con más frecuencia son Ctrl, Alt, la tecla del logotipo de Windows
y Esc.
- Teclas de función. Las teclas de función se utilizan para realizar determinadas tareas. Están etiquetadas como F1, F2, F3 y así sucesivamente hasta F12. La funcionalidad de estas teclas es distinta según el programa.
- Teclas de navegación. Estas teclas se utilizan para desplazarse por las páginas web o documentos y editar texto. Incluyen las teclas de dirección, Inicio, Fin, Av Pág, Re Pág, Suprimir e Insertar.
- Teclado numérico. El teclado numérico sirve para escribir números rápidamente. Las teclas están agrupadas en un bloque como en una calculadora convencional o una máquina de sumar.
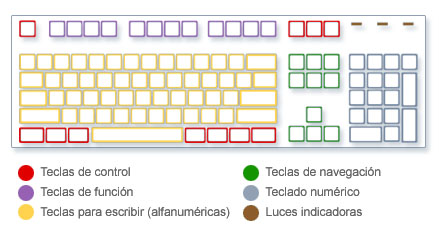
Escribir texto
Siempre que tengas que escribir algo en un programa, mensaje de correo electrónico o cuadro de texto, verás una línea vertical intermitente (| Nombre de tecla | Cómo usarla |
|---|---|
|
Mayús |
Presiona la tecla Mayús en combinación con una letra para escribir una letra mayúscula. Presiona Mayús en combinación con otra tecla para escribir el símbolo que se muestra en la parte superior de dicha tecla. |
|
Bloq Mayús |
Presiona Bloq Mayús una vez para escribir todas las letras en mayúsculas. Presiona Bloq Mayús de nuevo para desactivar esta función. El teclado puede tener una luz que indica si la tecla Bloq Mayús está activada. |
|
Tab |
Presiona la tecla Tab para mover el cursor varios espacios hacia delante. También puedes presionar Tab para desplazarte al siguiente cuadro de texto de un formulario. |
|
Intro |
Presiona Intro para mover el cursor al principio de la línea siguiente. En un cuadro de diálogo, presiona Intro para seleccionar el botón resaltado. |
|
Barra espaciadora |
Presiona la barra espaciadora para mover el cursor un espacio hacia delante. |
|
Retroceso |
Presiona la tecla Retroceso para eliminar el carácter situado delante del cursor o del texto seleccionado. |
Uso de métodos abreviados
Encontrar los métodos abreviados de los programas
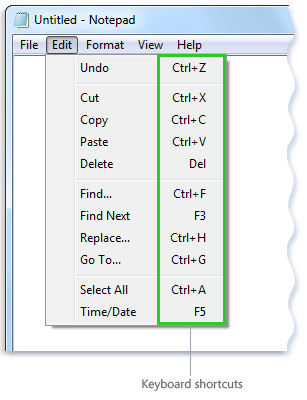
Los métodos abreviados de teclado aparecen junto a los elementos de menú.
Elegir menús, comandos y opciones
Puedes abrir los menús y elegir comandos y otras opciones mediante el teclado. En un programa que tenga menús con letras subrayadas, presiona Alt y una letra subrayada para abrir el menú correspondiente. Presiona la letra subrayada de un elemento de menú para elegir ese comando. En los programas que usan la cinta, como Paint y WordPad, al presionar Alt se muestra una letra que se puede presionar (en lugar de un subrayado).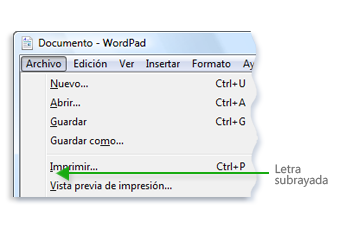
Presiona Alt + F para abrir el menú Archivo; a continuación, presiona P para elegir el comando Imprimir.
Métodos abreviados útiles
En la tabla siguiente se muestran algunos de los métodos abreviados de teclado más útiles. Para obtener una lista más detallada, consulta el tema Métodos abreviados de teclado.| Presiona esto | Para hacer esto |
|---|---|
|
Tecla del logotipo de Windows |
Abrir el menú Inicio |
|
Alt + Tabulador |
Cambiar entre programas o ventanas abiertos |
|
Alt + F4 |
Cerrar el elemento activo o salir del programa activo |
|
Ctrl + S |
Guardar el archivo o documento actual (funciona en la mayoría de los programas) |
|
Ctrl + C |
Copiar el elemento seleccionado |
|
Ctrl + X |
Cortar el elemento seleccionado |
|
Ctrl + V |
Pegar el elemento seleccionado |
|
Ctrl + Z |
Deshacer una acción |
|
Ctrl + A |
Seleccionar todos los elementos en un documento o una ventana |
|
F1 |
Mostrar la Ayuda de un programa o Windows |
|
Tecla del logotipo de Windows |
Mostrar la ayuda y soporte técnico de Windows |
|
Esc |
Cancelar la tarea actual |
| Tecla de aplicación | Abrir un menú de comandos relacionados con una selección en un programa. Equivalente a hacer clic con el botón derecho en la selección. |
Uso de las teclas de navegación
Las teclas de navegación te permiten mover el cursor, desplazarte por las páginas web y documentos y editar texto. En la tabla siguiente se muestran algunas funciones comunes de estas teclas.| Presiona esto | Para hacer esto |
|---|---|
|
Flecha izquierda, Flecha derecha, Flecha arriba o Flecha abajo |
Mover el cursor o la selección un espacio o línea en la dirección de la flecha o desplazarte una página web en la dirección de la flecha |
|
Inicio |
Mover el cursor hasta el final de una línea o ir al principio de una página web |
|
Fin |
Mover el cursor hasta el final de una línea o ir al final de una página web |
|
Ctrl + Inicio |
Ir al principio de un documento |
|
Ctrl + Fin |
Ir al final de un documento |
|
Re Pág |
Subir el cursor o la página una pantalla |
|
Av Pág |
Bajar el cursor o la página una pantalla |
|
Suprimir |
Eliminar el carácter detrás del cursor o el texto seleccionado; en Windows, eliminar el elemento seleccionado y colocarlo en la Papelera de reciclaje |
|
Insertar |
Activar o desactivar el modo Insertar. Cuando el modo Insertar está activado, el texto que escribes se inserta en la posición del cursor. Cuando el modo Insertar está desactivado, el texto que escribes reemplaza los caracteres existentes. |
Uso del teclado numérico
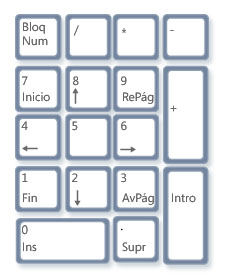
Teclado numérico
Tres teclas raras
Impr Pant
Presiona Alt + Impr Pant para capturar una imagen de solo la ventana activa, en lugar de toda la pantalla.
Despl Bloq (o Bloq Despl)
Pausa/Inter
Otras teclas
Sugerencias para usar el teclado de forma segura
- Coloca el teclado al nivel de los codos. Los antebrazos deben descansar cómodamente en los costados.
- Coloca el teclado delante de ti. Si el teclado tiene un teclado numérico, puedes usar la barra espaciadora como referencia para centrarlo.
- Escribe con las manos y las muñecas elevadas por encima del teclado, de modo que puedas usar todo el brazo para llegar a teclas distantes en lugar de estirar los dedos.
- Procurar colocar las palmas o muñecas sobre alguna superficie mientras escribes. Si el teclado tiene un reposamuñecas, úsalo solamente cuando no estés tecleando.
- Mientras escribes, presiona ligeramente las teclas y mantén rectas las muñecas.
- Cuando no estés escribiendo, relaja los brazos y las manos.
- Haz pausas breves cada 15 o 20 minutos.

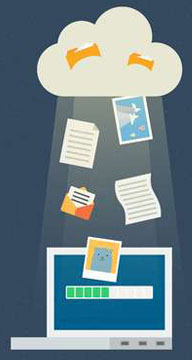
















 ”El hardware es lo que hace a una máquina rápida; el software es lo que hace que una máquina rápida se vuelva lenta”
”El hardware es lo que hace a una máquina rápida; el software es lo que hace que una máquina rápida se vuelva lenta” 